
CADASTRO E PERMISSÃO DE FUNCIONÁRIOS
Aqui forneceremos um guia simples para ajudar você a criar seu usuário de funcionário e conceder as permissões. Siga os passos abaixo para começar:
NO SAGAS

-
Acesso ao Sistema:
-
Utilize suas informações de usuário e senha para acessar o Sistema SAGAS.
-
-
Navegação até a Seção "Funcionários ":
-
No menu principal, clique em "Cadastros" para acessar as opções relacionadas a registros.
-
Dentro de "Cadastros", localize e selecione a opção "Funcionários ".
-
*IMPORTANTE! *
Verifique se você possui as permissões necessárias para acessar e criar um novo perfil na seção "Funcionários ". Caso contrário, entre em contato com seu superior para solicitar as permissões adequadas.
AO ENTRAR NA OPÇÃO
"FUNCIONÁRIOS"
-
Criação do Novo Cadastro de Funcionário :
-
Uma vez na seção "Funcionários ", clique na opção "Incluir" para iniciar o processo de criação de um novo cadastro.
-
-
Preenchimento de Informações:
-
Complete os campos obrigatórios com as informações do novo funcionário.
-
Certifique-se de fornecer dados precisos, como nome, apelido, entre outros.
-
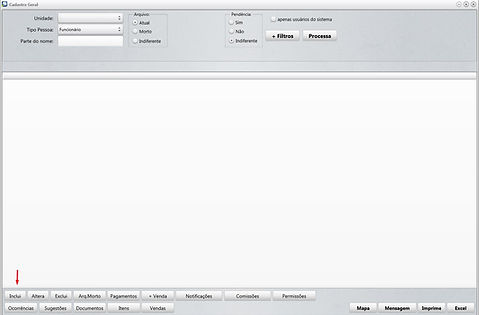
CRIANDO NOVO FUNCIONÁRIO


Na criação do novo perfil de funcionários no Sistema SAGAS, é fundamental fornecer informações precisas e relevantes. Aqui estão algumas dicas importantes para garantir um cadastro completo e funcional:
-
Nome Completo:
-
Certifique-se de inserir o nome completo do funcionário. Isso facilitará a identificação e comunicação precisa dentro do sistema.
-
OBS: Recomendamos colocar o nome sem acento para facilitar a busca.
-
-
Apelido (para Acesso no SAGAS):
-
Escolha um apelido único e fácil de lembrar, que será usado para acessar o programa SAGAS. Este apelido proporciona praticidade e agilidade ao logar no sistema.
-
OBS: Recomendamos colocar o apelido sem acento para facilitar a busca.
-
-
Informações Adicionais (opcional):
-
É importante que o perfil do funcionário esteja configurado com a opção de "funcionário", caso ele possua outras funções ( como professor) é importante que a opção também esteja selecionada.
-
*IMPORTANTE! *
Caso o funcionário seja de atendimento/ recepção é necessário selecionar a opção " Atendente" na aba "Funcionário".
ACESSO AO SAGAS
Para garantir que o funcionário tenha acesso ao sistema pelo computador ou notebook, é importante configurar corretamente as opções de acesso.
Aqui estão as instruções detalhadas:
-
Acesso:
-
Ao criar ou modificar o perfil do funcionário , certifique-se de que a opção "Usuário deste sistema (SAGAS)" esteja selecionada. Isso garantirá o acesso adequado ao sistema .
-
-
Login:
-
O login de acesso é o mesmo nome escolhido em apelido.
-
-
Senha:
-
Se uma senha ainda não foi criada, ou em caso de necessidade de reinicialização, a senha padrão é "S" maiúsculo.
-
-
Reinicialização da Senha:
-
Caso o funcionário necessite reiniciar a senha, ele pode utilizar a senha padrão mencionada anteriormente e em seguida, ao entrar no sistema é possível personalizá-la conforme desejado.
-

CADASTRO CRIADO COM SUCESSO!

Parabéns pela criação bem-sucedida do novo funcionário/usuário no Sistema SAGAS! No entanto, é importante observar que, inicialmente, o usuário não terá acesso a nenhuma função específica. A seguir, detalhamos o processo para conceder as permissões necessárias:
Navegação até a Seção de Permissões:
-
No menu de cadastros, procure por "Permissões" que esta no canto inferior da tela.
NAS PERMISSÕES
Você pode ajustar as permissões de forma individual, acesso por acesso, ou carregar perfis prontos para funções específicas, como coordenador, recepção e professor
Siga os passos abaixo para utilizar essa ferramenta eficiente:
-
Lista de Funções:
-
No canto superior direito da tela, você encontrará três opções importantes para gerenciar acessos e permissões:
FUNÇÕES DO MENU: Aqui, você pode liberar o acesso a determinados menus do sistema.
FUNÇÕES ESPECIAIS: Esta seção permite que você defina as ações disponíveis dentro de cada menu.
APP PROFESSOR: Nesta opção, você pode ajustar as permissões específicas para as funções do aplicativo destinado aos professores.
-
-
Carregando Perfis:
-
Em vez de configurar manualmente as permissões, clique na opção "Carregar Perfil" localizada na interface.
-
-
Escolha do Perfil:
-
Uma janela será exibida, apresentando perfis previamente criados. Selecione o perfil desejado a partir da lista disponível.
-
-
Confirmação e Salvação:
-
Após escolher o perfil de desejado, clique em "OK" para confirmar a seleção.
-
Em seguida, clique em "Salvar" para aplicar as permissões do perfil carregado.
-


NOTIFICAÇÕES


Após a configuração das permissões necessárias, é crucial estabelecer as notificações que serão recebidas pelo funcionário, a fim de garantir uma gestão eficiente.
Abaixo estão as descrições das opções disponíveis:
-
Correio Interno:
-
Mensagens entre usuários
-
Notificações relacionadas a mensagens trocadas entre os usuários dentro da plataforma, visando uma comunicação eficaz e direta.
-
-
-
Liberação de Vaga na Turma:
-
Liberação de vaga em turmas que possuem lista de espera
-
Informa sobre a disponibilidade de vagas em turmas que anteriormente estavam com lista de espera, permitindo uma rápida alocação de alunos.
-
-
-
Aluno sem Turma no Plano:
-
Alunos que no plano ainda não possuem turmas
-
Alerta sobre alunos que, de acordo com o plano estabelecido, ainda não foram alocados em nenhuma turma, facilitando a organização e distribuição equitativa.
-
-
-
Alunos sem Data de Reagendamento:
-
Alunos que possuem faltas e ainda não realizaram o reagendamento
-
Notifica sobre alunos que têm faltas pendentes e ainda não agendaram o reagendamento, possibilitando a gestão efetiva de reposições.
-
-
-
Ligações Pendentes a Realizar (CRM):
-
Caso existam listas de ligações criadas automaticamente pelo CRM e ainda não efetuadas, haverá essa notificação
-
Mantém o usuário informado sobre as ligações pendentes geradas pelo CRM, assegurando que todas as interações sejam acompanhadas e concluídas.
-
-
-
Overbooking nas Próximas 5 Semanas:
-
Caso exista alguma situação onde haverá overbooking (ultrapassou o limite máximo de alunos na turma)
-
Alerta sobre possíveis casos de overbooking nas turmas, permitindo a tomada de medidas preventivas para garantir a qualidade do ensino.
-
-
-
Agendamentos pelo App:
-
Quaisquer agendamentos ou reagendamentos efetuados pelo app mobile aluno
-
Informa sobre agendamentos e reagendamentos realizados pelos alunos por meio do aplicativo móvel, garantindo que o cronograma esteja sempre atualizado.
-
-
Ao personalizar as notificações conforme as necessidades da instituição, o funcionário estará apto a gerenciar eficientemente as operações e aprimorar a experiência dos usuários.
PARABÉNS!
O cadastro do seu funcionário foi criado com sucesso e as permissões necessárias foram concedidas de acordo com o perfil selecionado. Este é um passo significativo para garantir uma experiência otimizada no Sistema SAGAS.


